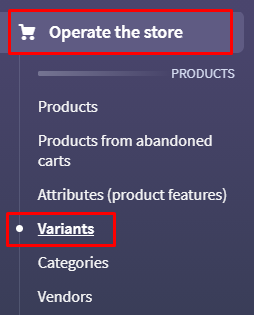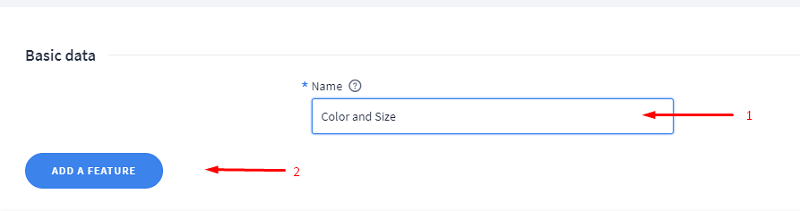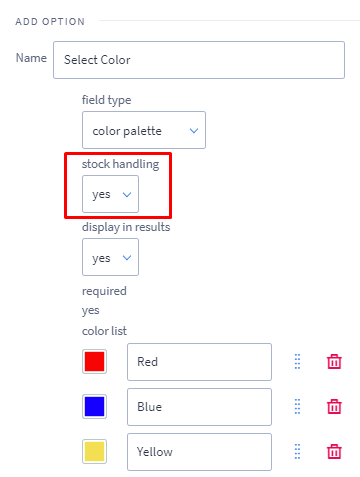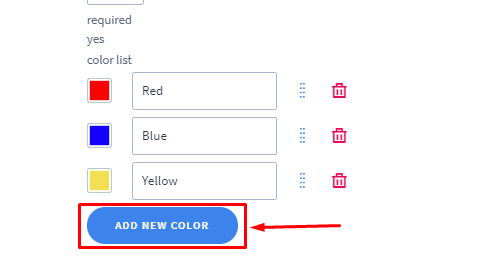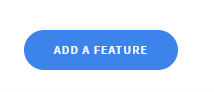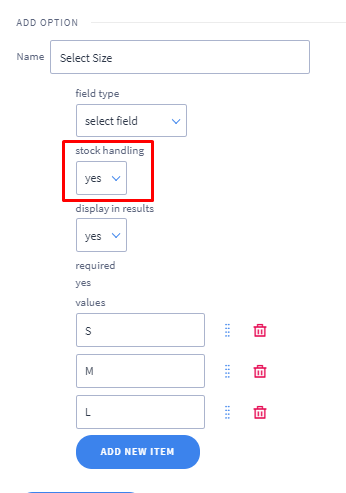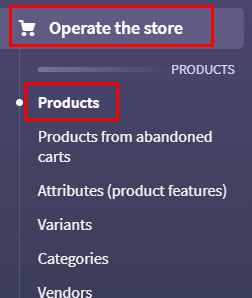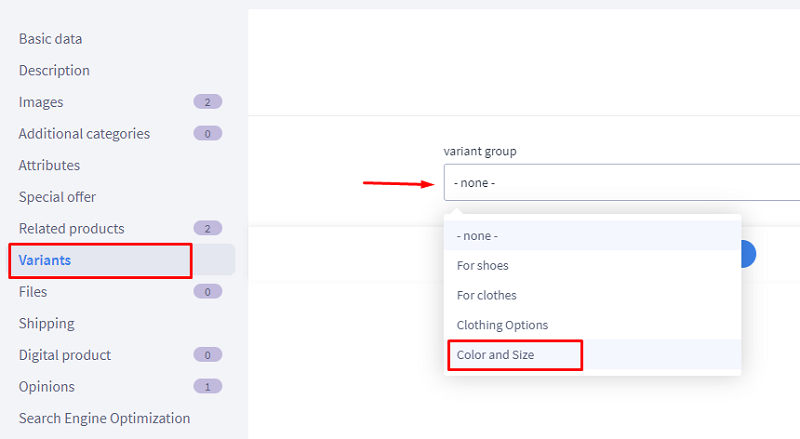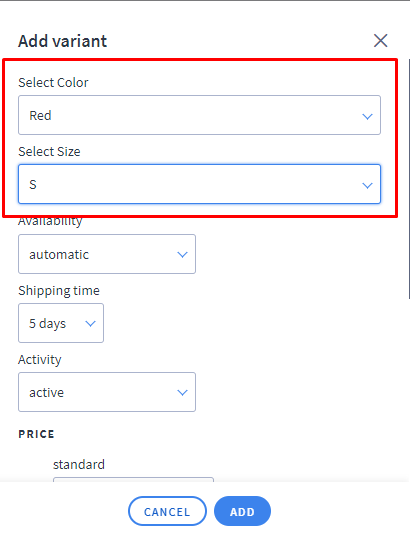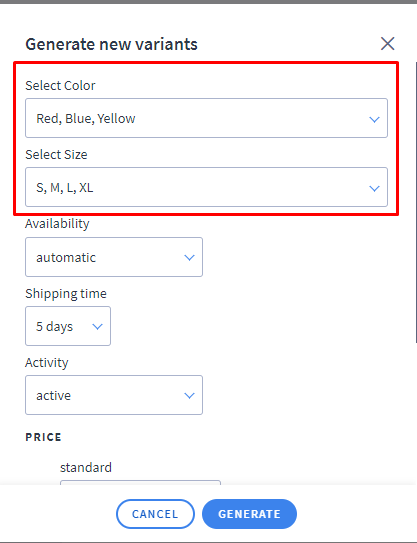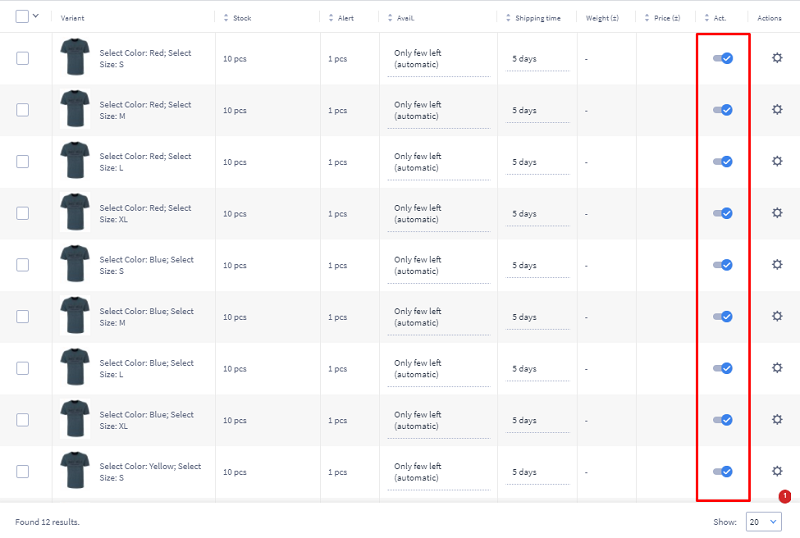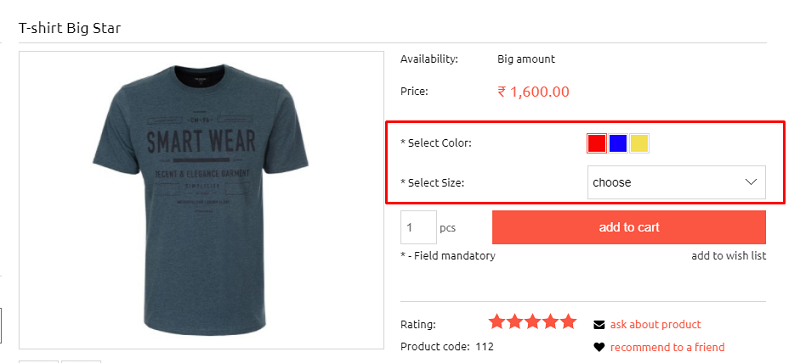A product variant may be product size, color etc. Product Variant with stock handling feature allows you to define options to the product, the mechanism works such that when any product is purchased, the stock of the selected variant is reduced and not from the main products thus allowing a store owner to maintain different stock for all the assigned options individually . Read this help article and learn what are product variants with stock handling, how to create these options, and how to manage it.
In order to activate the stock handling variants and to assign them correctly to the products, kindly follow below steps after logging into the admin panel:
1. Navigate to Operate the store > Variants
2. From the top right-hand side, click on the button ‘Add Variant Set (Group)‘
3. In the Name field enter the name of the variant group, eg. Color and Size and click on the button "Add a Feature"
Kindly note, this name will not be visible to customers and is only for the admin reference.
4. Enter the field name(this title would be displayed to the customer in the assigned products), select the required field type. For example: Color Palette and set option ‘Stock Handling’ to YES.
Also, assign the required colors.
5. Option Add New color allows you to add more color options in the variant.
6. After creating the variant with required values, kindly save the settings.
Kindly Note:
For one product, we can assign only one variant group at a time. Thanks to this feature as we can create multiple variants under one group.
For example,
Kurta is available in different colors and sizes. So we would be needing 2 variant features assigned to the products such that one option asking customers to select the color and another option asking to select size.
So this feature allows us to create dependent as well as independent variants. By setting option 'Stock Handling to YES', that particular variant will behave dependant with the other option for which also the 'Stock Handling is set to YES', in other words, the dependent variants share common stock value.
Inorder to make it more clear, we will create a one more variant with option stock handling set to YES. To add another variant under the same group, kindly click on Add a feature.
7. Repeat the actions performed in step no 4 and 5. We have created a variant for size selection and have used Field type ‘Select’.
8. Once the required variants with all the necessary options are added, kindly click on the Save button.
The next step is to assign this created variant to the required product.
1. Kindly go to Operate the store > Products.
2. Edit the required product to which you would like to assign the generated variant
3. From the second left menu, click on ‘Variants’ and select the variant group.
4. When the Stock Handling option is set to YES, we need to generate the required variant options, hence kindly click on the Stock tab which would give you 2 options:
A. Add Variant
B. Generate Variants
5. Both the above options serve the same purpose,
Add variant allows you to assign one option at a time to the product, for example, settings which we have done in the below screen would generate only one variant with Color Red and Size S, we may then again click on add variant and generate variant with Color Red and size M and so on.
whereas Generate variants allows you to assign multiple options at one go. For example Color options with Red, Green and Blue with required size of S, M, L, XL can be generated from one pop-up window. We may then modify the stock for each generated variant if required.
6. This is the result of the Generated variants in the product(admin panel)
7. This is how it would look on the website under assigned products.
For the Generated variants you can enter a different stock level, a different product code, a different price, different weight, etc.