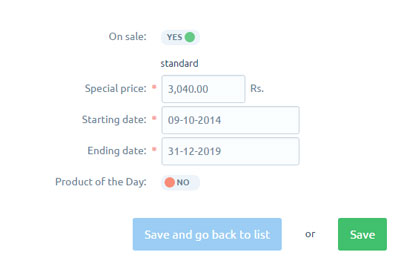How to assign ON SALE option to multiple products?
Thanks to it that we have this option to assign Onsale price to various products at one go. Kindly follow below steps for the same:
1. Go to Catalog > Products.
2. Check the required products for which you wish to assign Special Prices.
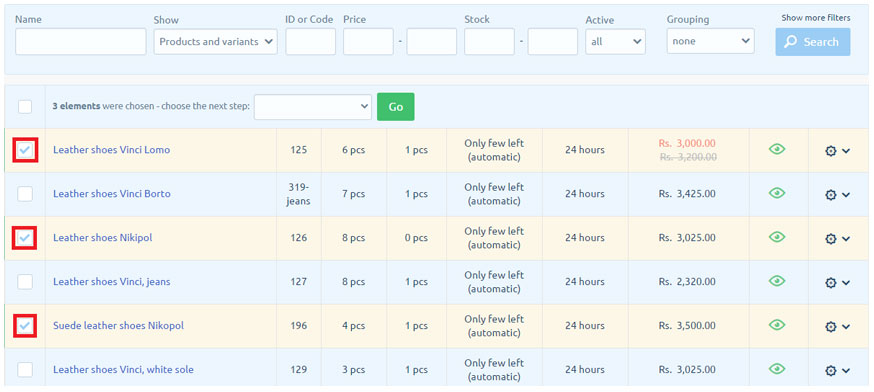
3. Choose "Create Special Offer" from the dropdown.
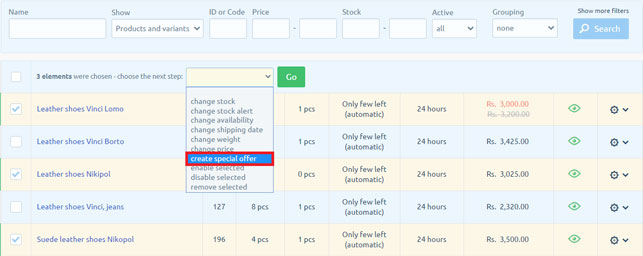
4. Select the date range that is start date and end date of the promotion.
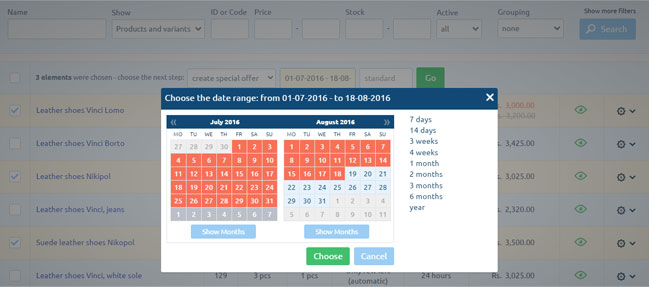
5. In the standard field , enter promotions or expression for the price promotion.
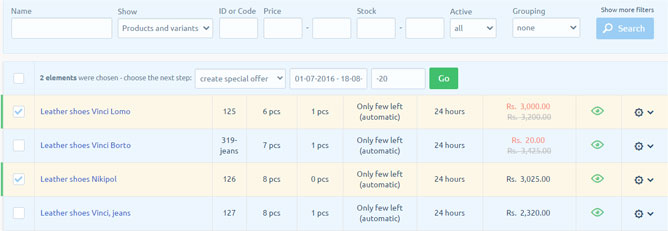
Available expressions:
A. When special price is alloted interms of amount.
Example : When -20 is assigned as the special price for products then Rs. -20 would be deducted from the base price. If Rs. 20 is assigned then the entire base price would be replaced with Rs. 20.
B. When special price is alloted interms of percentage.
Example : When -20% is assigned as the special price for products then Rs. -20% would be deducted from the base price. If Rs. 20% is assigned then the entire base price would be replaced with amount 20% of the base price.
Each time you will create a promotion will overwrite the existing promotion for the same product. We can eassily remove / disable promotion, change the date and duration of the promotion by navigating to Marketing > On sale.
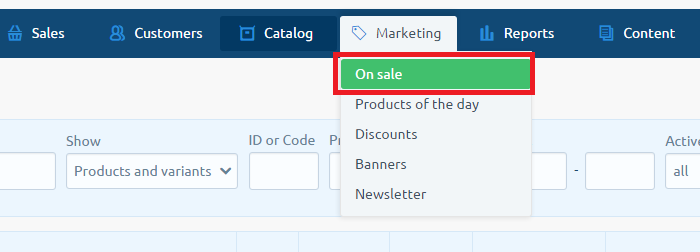
Select the required products and choose the operation from the dropdown to click on Go button.
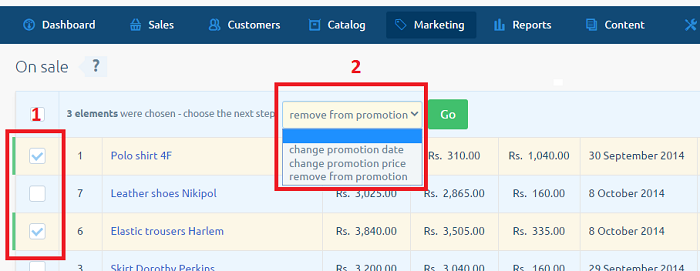
CLASSICAL METHOD
1. Go to Catalog > Products and using filters search the required product you wish to put on promotion.
2. You can edit the product by simply clicking on the name of the product or from the action menu.
3. From the left vertical menu, select the Special offer and enable the On sale option.
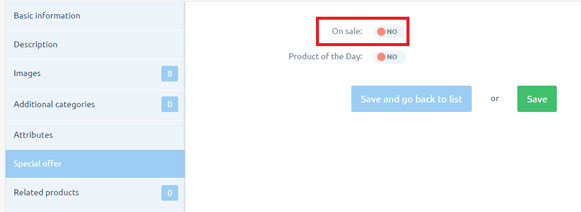
4. Set the special price and start and end date of sale and save the settings.