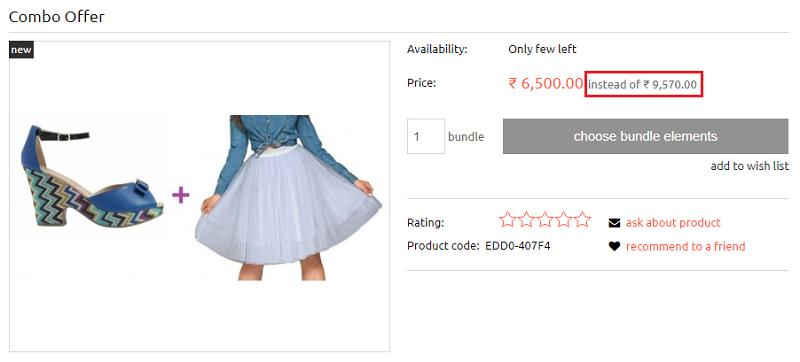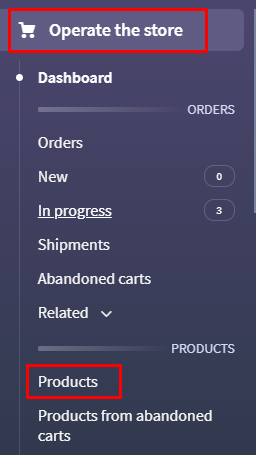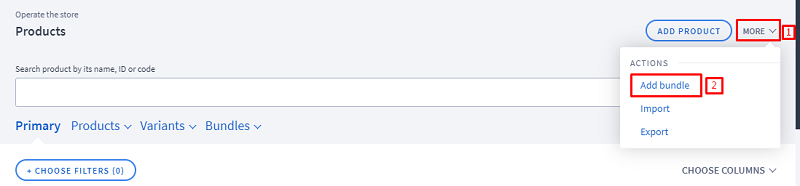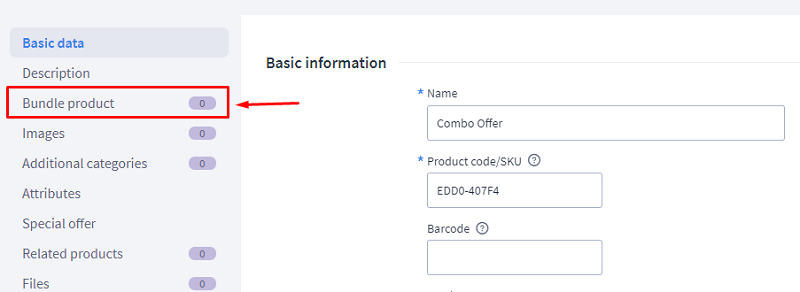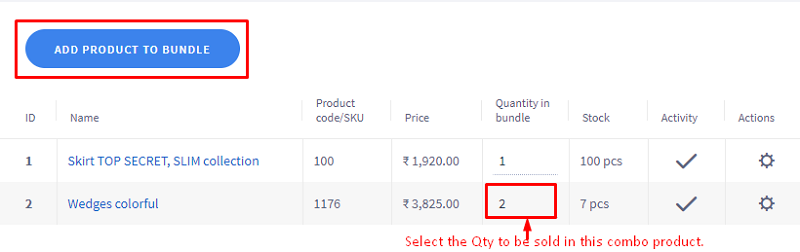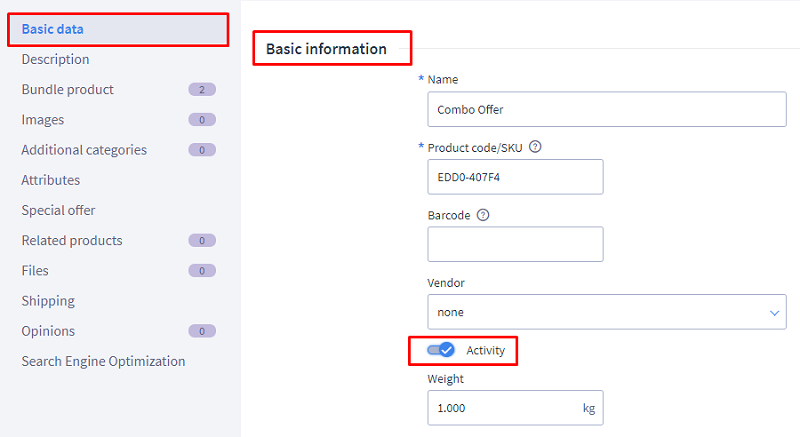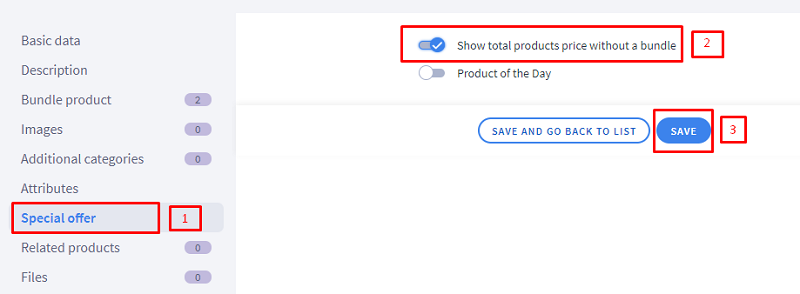The name 'bundle products' itself describes a lot about this wonderful feature where you could club or combine your products and make it available to your customer’s. Thanks to Zencommerce platform that it now allows you to sell more by creating a combination of multiple products, in other words, you can now sell many products in one combo. Combining the products and making it available to the customer’s would help you to drive more sales and generate high number of orders. Also, you can promote your non-selling products with the best selling products as a bundle.
Using Zencommerce you can create as many bundle/combo products as you want and list it anywhere on the website. You can also create a new category as ‘COMBO’ and place it at the main navigation area and all these are perfectly managed through the admin panel of your store and with just a few steps.
The bundle products would definitely attract more customers as it would display a combined price of two or more products which would be cheaper compared to the products added individually.
EXAMPLE: A cost of a T-Shirt is Rs.400/- and the cost of a Trouser is Rs.500/- if these two are purchased individually then the customer has to pay Rs.900/- in total. But if both these products are made available in the combination then the customer can avail these two products at just Rs.800/- which would save Rs.100/- for the customer. Further, it would also help you increase your sale or orders.
Let’s understand step-by-step how we can create the bundle products from the admin panel of Zencommerce:
1. Kindly navigate to Operate the Store > Products
2. From the top right-hand side, click on the ‘More’ link which further will ask you to select the required action. From the dropdown, click on the link ‘Add Bundle’.
3. Update the required product information you would like to display on the website and save it. Remember, the product price which you would define under 'price' field would be considered as the final selling price of the products irrespective of the clubbed products price in this bundle.
4. Once the base product information is saved, the next step is to add the required products to this bundle. Hence kindly click on option 'Bundle Products' on the left-hand side.
5. Click on the button 'Add product to bundle' and assign the required products you would like to sell in the combo. You may even vary the 'Qty' to be added in the basket.
6. Here is the result of the product added as a bundle on the website: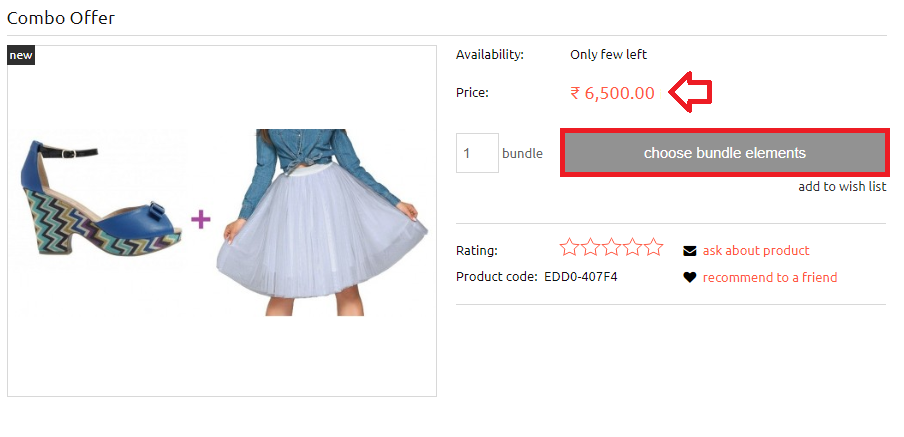
Note: If you cannot see the added product on the website then make sure the option Activity which is under Basic Data(Basic Information) is set to YES.
7. To attract more customers, you may even enable an option which would display the actual calculation of the products if bought as a combo product or bought as an individual product. To enable this option, kindly click on the option 'special offer' from the left-hand side and check option 'show total products price without a bundle' and save it.
8. This is how it would be displayed on the website: