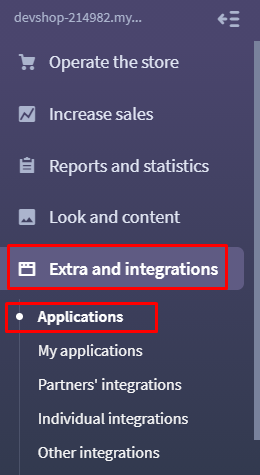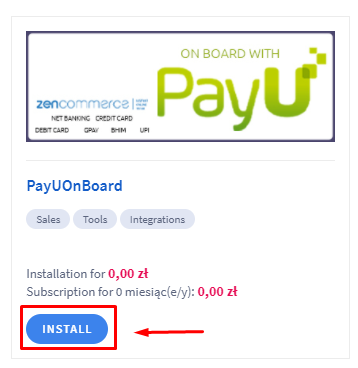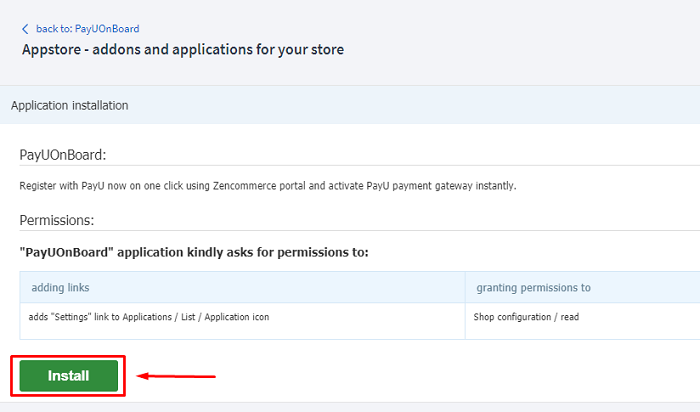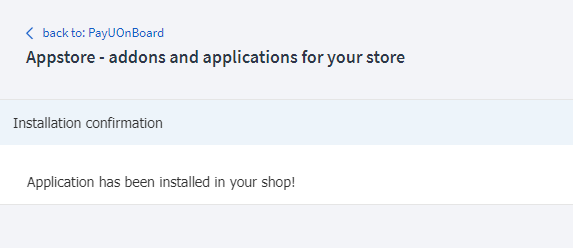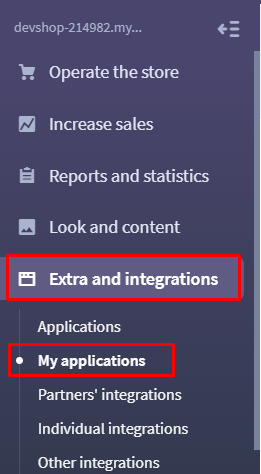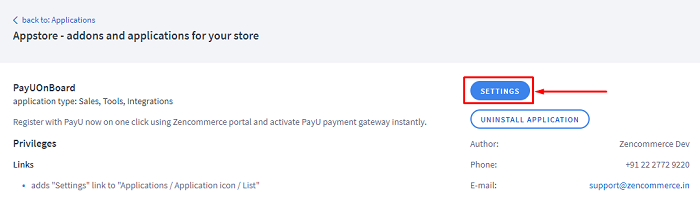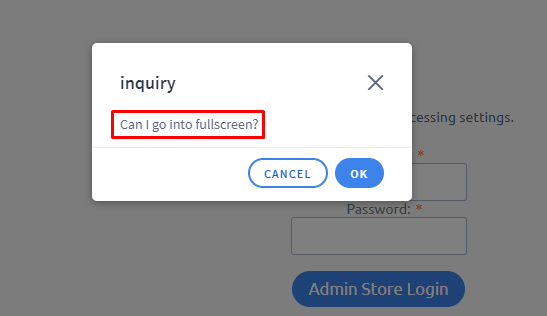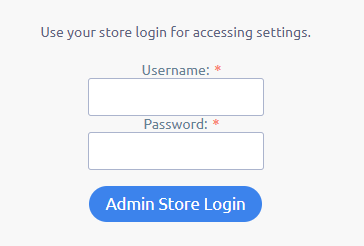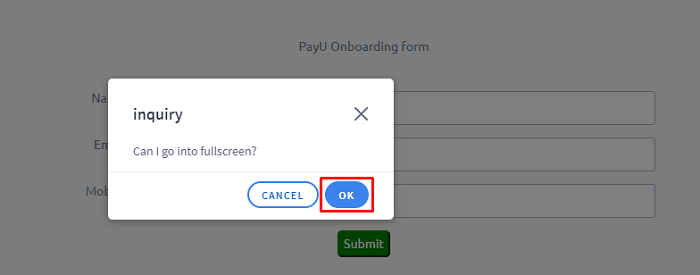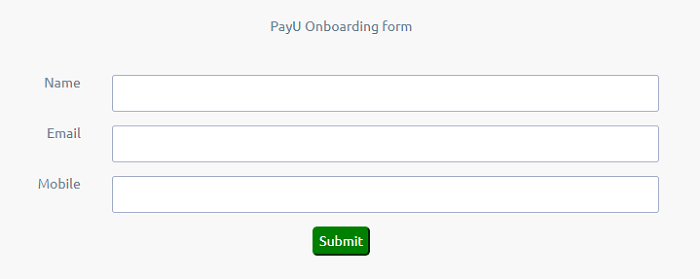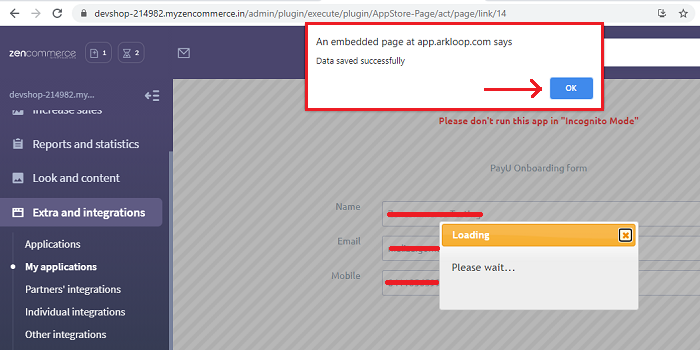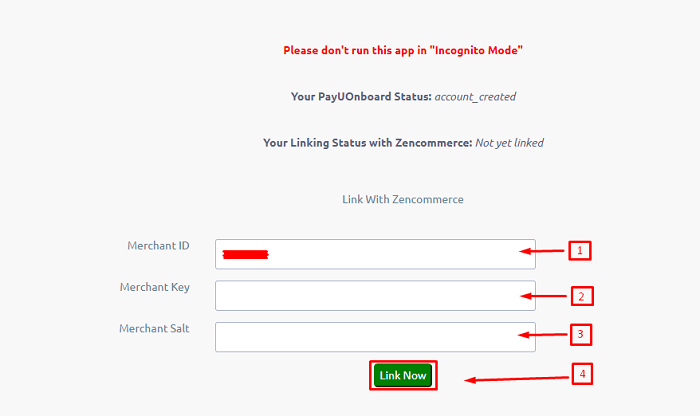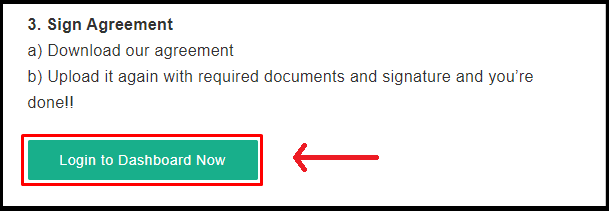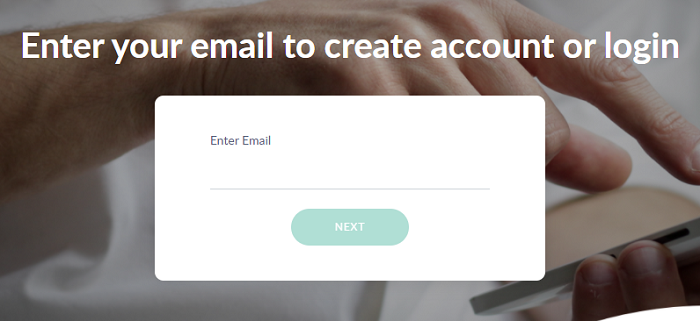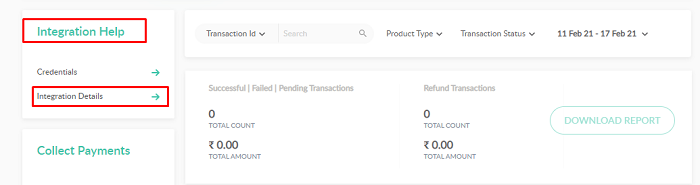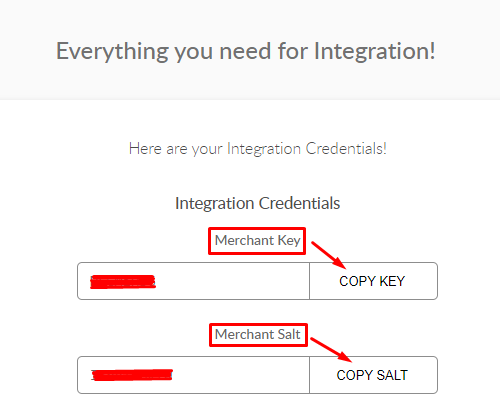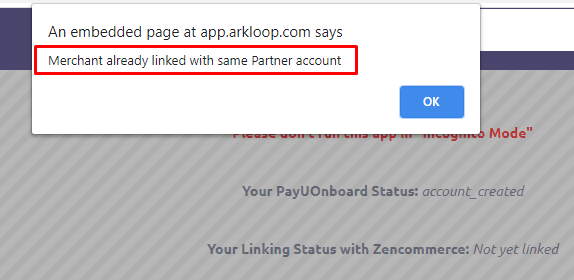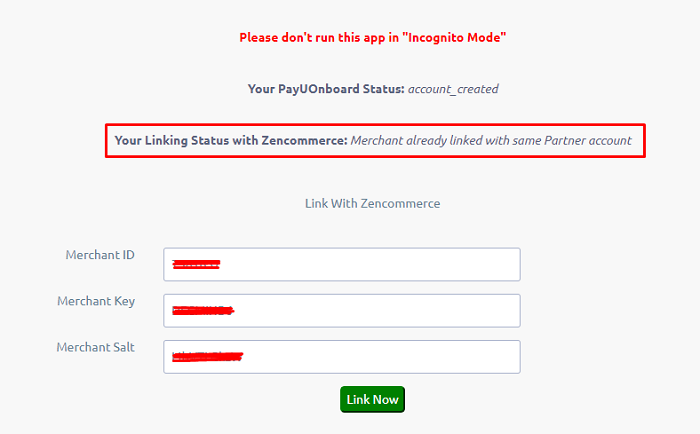Using the Zencommerce portal via PayU Onboarding application, you can register with PayU and activate the payment gateway instantly on the website. Kindly follow the below steps for registering with PayU:
1. From the left menu, click on Extra and Integrations > Applications.
2. Locate the application ‘On Board with PayU’ and click on the Install button.
3. Refer to the operation/permissions of the applications and click on the Install button.
4. Successful installation would be notified to you by a success message - ‘Application has been installed in your shop!’
5. Once the app is installed, you get to access it’s settings under group ‘My Applications’. Hence kindly click on ‘My Applications’ tab from the left menu to configure its settings.
6. Next, click on the installed application and you would get a settings tab to configure this app.
7. After clicking on the settings button, wait for the application to prompt a message ‘Can I go into fullscreen’
8. Click on the Okay button which further will ask you to login so as to authenticate the admin accessing the settings.
9. Login with your store admin credentials to configure the app settings. If the app again asks for the permission to go to fullscreen mode, then kindly click on the okay button.
10. Please enter your Name, Email ID*, Mobile number* and click on the Submit button to create the account.
* - PayU activation/setup details would be sent on your email ID.
* - Mobile number would be initially used to send the OTP inorder to verify your contact number and login to PayU account. This OTP would be Valid only for 15 Minutes.
11. Wait for sometime until a pop-up appears informing that the data is saved successfully and click on the OK button.
Note: If you get an error with a message saying you are already a registered user then kindly click on the OK button and you would be taken on the next setting page. Just update the merchant details(refer PayU panel for the merchant details, step no. 16) and click on Link Now.
12. Next, you would be prompted with the PayU onboard Status.
Inorder to link the account, you will be prompted to enter Merchant Key and Merchant Salt. These details you would find on the PayU panel. Please check your email ID(you had entered in the step no. 10) for the PayU credentials and the Account setup details.
13. In the email you will get a link saying ‘Login to Dashboard Now’, kindly click on it.
14. On clicking the login link, you would be landed on the PayU Login page where you would be asked to enter the registered Email ID. Please enter the email ID and click on the Next button.
15. Upon clicking on the Next button you would receive OTP on the Mobile number which you had entered in the onboarding form(Step no. 10). Please enter the OTP to set the password and proceed.
16. Upon setting the password, you would be landed on the PayU Dashboard. Scroll bit down and on the left side, under the header Integration help, click on the link ‘Integration Details’.
17. Copy the Merchant details and paste it in the Zencommerce application.
18. Once the details are updated, kindly click on the ‘Link Now’ button. Wait for the linking status which would prompt in the pop-up and click on the OK button.
19. Reload the page and check if the merchant information is saved properly in the app.