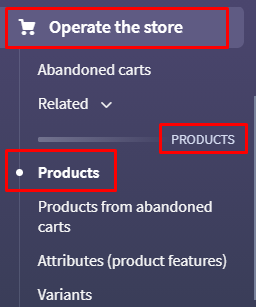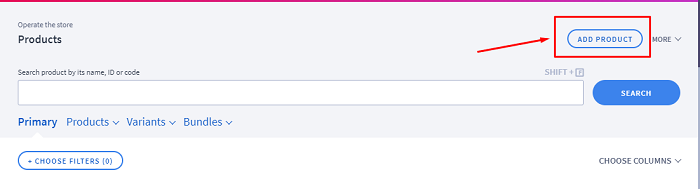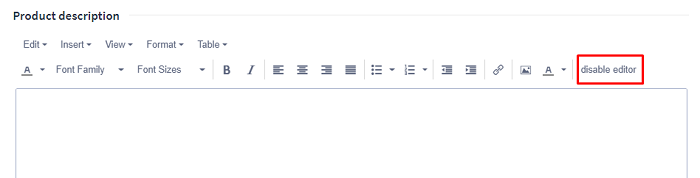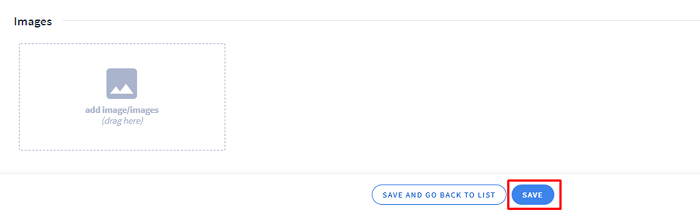1. In the left navigation bar, Click on the first tab ‘Operate the store’, scroll down to the option ‘Products’ and click Products
2. From top-right Corner, click on the button ‘Add Products’
3. Fill up the basic information about the product:
Name - Enter product name which will be displayed on the website.
Product code/SKU - a unique product code which gets auto-generated while adding products manually, you may update it if required but please note, it has to be unique for all products as it acts as a product identifier in the store’s engine and this is important while importing data in bulk.
Producer - Choose a producer / producers, you can define or add a new one by selecting the option new producer and entering its name.
It is mandatory to assign producers to the products if you want your products to be visible in the integration with price comparison websites.
Activity - should be turned on if the product is to be made visible on the store
Weight - Enter the weight of the product.
Delivery methods available in the store have an option to set minimum and maximum shipment weight. If you would like to restrict the Shipping based on this minimum and Maximum shipment weights then it is recommended to set the proper product weights.
Price - the price of the product
Stock - Enter the quantity available in the inventory for selling the product.
Main Category - Main category to which the product will be assigned.
After adding a product, it can be assigned to more categories if required by selecting option ‘Additional Categories’.
4. Complete the product descriptions:
Short product description - it is visible on the product list page (e.g. after selecting a category on the store's website)
Product description - it is visible on the product card (after clicking on a given product)
In product descriptions, it is possible to include photos, videos and other elements that improve the attractiveness of the descriptions.
Note: You can turn off the text editor at any time to enter HTML code as a product description.
5. Upload the images by selecting the required images from the system or you can drag and drop the product images in the given slot, wait for the images to upload and then click on the Save button.